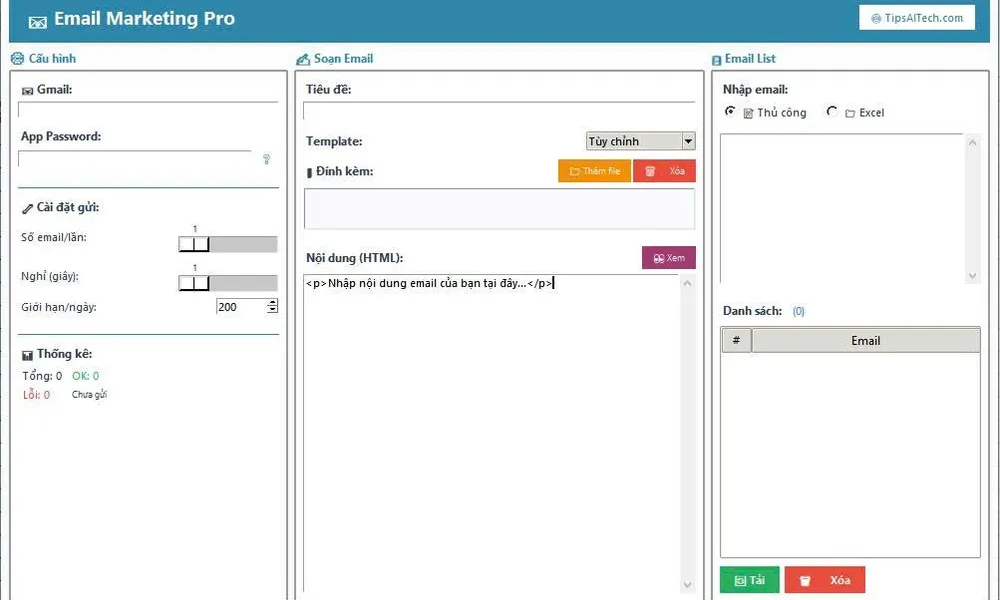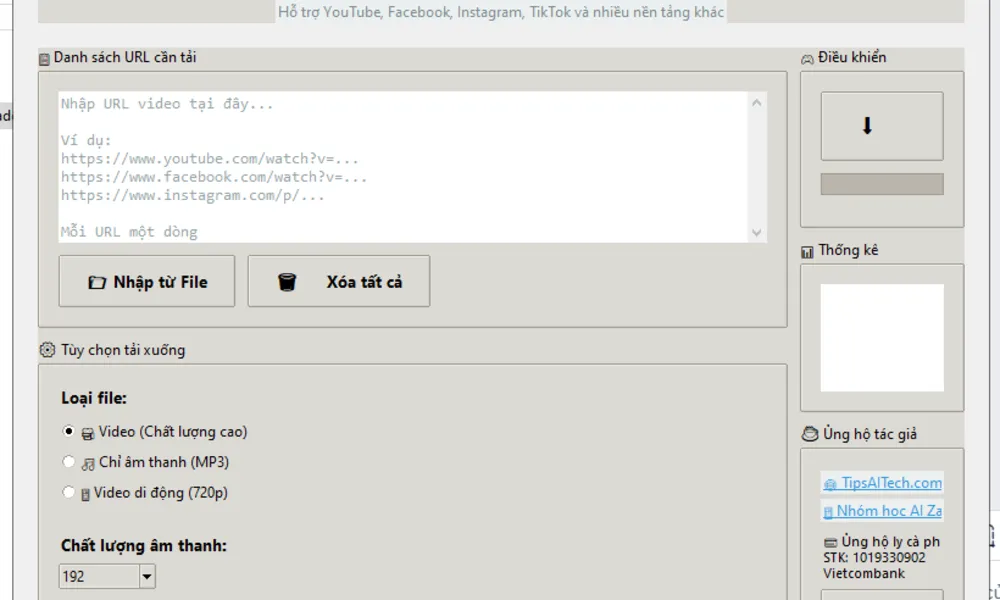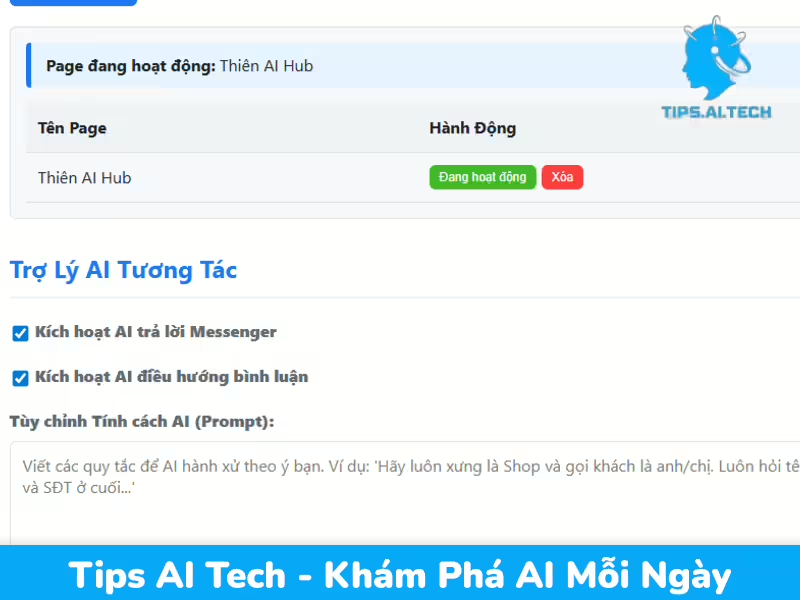WP Markdown Uploader Đăng Bài WordPress Hàng Loạt
Tóm tắt nội dung chính
- Giới thiệu chung: WP Markdown Uploader là phần mềm desktop được thiết kế để tự động hóa quá trình đăng tải bài viết lên website WordPress từ các file Markdown (.md) hoặc Text (.txt).
- Lợi ích nổi bật: Phần mềm giúp tiết kiệm thời gian tối đa, có giao diện thân thiện, dễ sử dụng, hỗ trợ Markdown toàn diện, cho phép tùy chỉnh linh hoạt (danh mục, trạng thái, thời gian đăng bài), quản lý nhiều website WordPress, tự động tải ảnh từ thư mục và lưu trữ cấu hình thông minh.
- Hướng dẫn sử dụng chi tiết: Các bước chính bao gồm: chọn hoặc nhập thông tin website WordPress (URL, Username, Application Password), lưu cấu hình, kiểm tra kết nối, lựa chọn danh mục bài viết, thiết lập trạng thái (Xuất bản ngay, Lưu nháp, Lên lịch) và khoảng cách giữa các bài (nếu lên lịch), chỉ định thư mục chứa các file nội dung, và cuối cùng là bắt đầu quá trình đăng bài.
- Lưu ý quan trọng: Đảm bảo sử dụng Application Password để tăng cường bảo mật, kiểm tra kỹ định dạng Markdown chuẩn, sắp xếp hình ảnh đúng cách (trong cùng thư mục với file nội dung), và kiểm tra tên website trước khi lưu cấu hình.
- Kết luận: WP Markdown Uploader là công cụ mạnh mẽ và dễ sử dụng, giúp các content creator tự động hóa quy trình đăng bài, tiết kiệm thời gian và tối ưu hóa quy trình làm việc.
Bạn là một content creator và đang tìm kiếm một công cụ mạnh mẽ để đăng tải hàng loạt bài viết lên website WordPress một cách nhanh chóng và hiệu quả? Bạn muốn tiết kiệm thời gian, công sức và tập trung vào việc sáng tạo nội dung chất lượng? WP Markdown Uploader chính là giải pháp hoàn hảo dành cho bạn!
Trong bài viết chi tiết này, chúng ta sẽ cùng khám phá cách sử dụng WP Markdown Uploader từ A đến Z, giúp bạn nắm vững mọi tính năng và khai thác tối đa sức mạnh của công cụ này.
WP Markdown Uploader Là Gì? Vì Sao Bạn Cần Nó?
WP Markdown Uploader là một phần mềm desktop (desktop application) được thiết kế để tự động hóa quá trình đăng tải bài viết lên website WordPress từ các file Markdown (.md) hoặc Text (.txt).
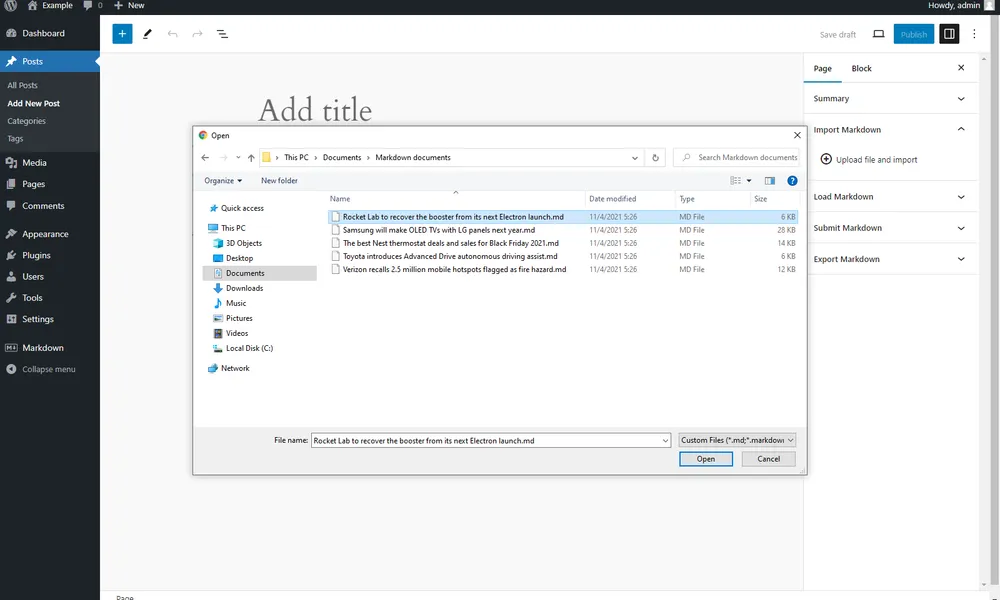
Phần mềm này đặc biệt hữu ích cho những ai thường xuyên làm việc với Markdown và muốn đăng nội dung lên WordPress một cách nhanh chóng, chuyên nghiệp mà không cần phải copy-paste thủ công tốn thời gian.
Những lợi ích không thể bỏ qua của WP Markdown Uploader:
- Tiết kiệm thời gian tối đa: Đăng tải hàng loạt bài viết lên WordPress chỉ với vài cú click chuột, giải phóng bạn khỏi quy trình thủ công nhàm chán.
- Giao diện thân thiện, dễ sử dụng: Thiết kế trực quan, dễ làm quen, phù hợp cho cả người mới bắt đầu và người dùng có kinh nghiệm.
- Hỗ trợ Markdown toàn diện: Tự động chuyển đổi cú pháp Markdown sang định dạng HTML chuẩn của WordPress, đảm bảo hiển thị đẹp mắt và chính xác.
- Tùy chỉnh linh hoạt: Cho phép bạn dễ dàng lựa chọn danh mục, trạng thái bài viết (xuất bản ngay, lưu nháp, lên lịch), và thiết lập thời gian đăng bài.
- Quản lý nhiều website WordPress: Lưu trữ cấu hình riêng biệt cho nhiều website WordPress khác nhau, giúp bạn dễ dàng chuyển đổi giữa các dự án.
- Tự động tải ảnh từ thư mục: Phần mềm sẽ tự động tải và chèn ảnh từ thư mục chỉ định vào bài viết, tiết kiệm thời gian xử lý hình ảnh.
- Lưu trữ cấu hình thông minh: Cấu hình cho mỗi website được lưu trữ cục bộ, giúp bạn không cần phải nhập lại thông tin đăng nhập mỗi lần sử dụng.
- Tải phần mềm: WP UPLOADER
Hướng Dẫn Sử Dụng WP Markdown Uploader Chi Tiết Từng Bước
Sau khi khởi động phần mềm, bạn sẽ thấy giao diện chính được chia thành các khu vực chức năng rõ ràng. Dưới đây là hướng dẫn chi tiết cách sử dụng từng phần:

Chọn Website WordPress
- Chọn Website: Lựa chọn website WordPress mà bạn muốn đăng bài từ danh sách. Nếu bạn chưa thêm website nào, danh sách này sẽ trống.
- Nhập thông tin WordPress: Chuyển sang khu vực “Nhập Thông Tin WordPress” để cung cấp thông tin đăng nhập.
Nhập Thông Tin WordPress
- URL WordPress: Nhập địa chỉ website WordPress của bạn, bao gồm cả giao thức (ví dụ: https://example.com).
- Username: Nhập tên người dùng tài khoản WordPress của bạn.
- Application Password: Quan trọng: Tạo một Application Password mới trong WordPress (Truy cập Users -> Profile -> Application Passwords) và nhập password này vào đây. Sử dụng Application Password an toàn hơn so với mật khẩu tài khoản.
- Lưu cấu hình: Nhấn nút “Lưu cấu hình” để lưu thông tin URL, Username và Application Password. Thông tin này sẽ được lưu trữ an toàn trên máy tính của bạn và sử dụng cho lần đăng nhập sau.

Kiểm Tra Kết Nối Với Website WordPress
- Kiểm tra kết nối: Sau khi nhập thông tin WordPress, hãy nhấn nút “Kiểm tra kết nối” để xác minh rằng phần mềm có thể kết nối thành công với website của bạn.
- Nếu kết nối thành công: Phần mềm sẽ tự động tải danh sách các danh mục từ website WordPress của bạn.
- Nếu kết nối thất bại: Kiểm tra kỹ các thông tin URL, Username và Application Password, và thử lại.
Lựa Chọn Danh Mục Bài Viết
- Danh sách các danh mục từ website WordPress của bạn sẽ được hiển thị dưới dạng một bảng.
- Chọn danh mục: Click vào một hàng trong bảng để chọn danh mục mà bạn muốn gán cho các bài viết.
- Lưu ý: Bạn chỉ có thể chọn một danh mục cho mỗi lần đăng bài hàng loạt.
Thiết Lập Trạng Thái Cho Bài Viết
- Trạng thái bài viết: Lựa chọn trạng thái bạn muốn áp dụng cho các bài viết được đăng tải:
- Xuất bản ngay: Bài viết sẽ được đăng tải lên website WordPress của bạn ngay lập tức.
- Lưu nháp: Bài viết sẽ được lưu dưới dạng bản nháp, cho phép bạn chỉnh sửa và hoàn thiện trước khi xuất bản.
- Lên lịch: Bài viết sẽ được lên lịch đăng vào một thời điểm cụ thể trong tương lai. Khi chọn “Lên lịch”, bạn cần thiết lập thêm “Khoảng cách giữa các bài (giờ)”.
Thiết Lập Thời Gian Đăng Bài (Chỉ Khi Chọn Trạng Thái “Lên Lịch”)
- Khoảng cách giữa các bài (giờ): Nếu bạn chọn “Lên lịch”, hãy nhập khoảng thời gian (tính bằng giờ) giữa mỗi bài viết trong quá trình đăng tải hàng loạt.
- Ví dụ: Nhập “2” nghĩa là mỗi bài viết sẽ được đăng cách nhau 2 giờ.
Chỉ Định Thư Mục Chứa Các File Nội Dung
- Thư mục chứa file (.md hoặc .txt): Chọn thư mục trên máy tính của bạn chứa các file Markdown (.md) hoặc Text (.txt) mà bạn muốn đăng tải lên WordPress.
Bắt Đầu Quá Trình Đăng Bài
- Bắt đầu đăng bài: Sau khi đã hoàn tất các thiết lập trên, hãy nhấn nút “Bắt đầu đăng bài” để khởi động quá trình đăng tải.
- Thanh tiến trình: Một thanh tiến trình sẽ hiển thị, cho bạn biết trạng thái và tiến độ đăng tải.
- Thông báo hoàn thành: Khi quá trình đăng tải hoàn tất, phần mềm sẽ hiển thị thông báo thành công.
- Lưu ý: Nút “Bắt đầu đăng bài” sẽ tự động ẩn đi nếu bạn chọn trạng thái “Lên lịch”. Thay vào đó, phần mềm sẽ tự động lên lịch đăng bài dựa trên cấu hình của bạn.
Lưu Ý Quan Trọng Để Đảm Bảo Quá Trình Đăng Bài Thành Công
- Luôn sử dụng Application Password: Việc sử dụng Application Password thay cho mật khẩu tài khoản WordPress giúp tăng cường bảo mật cho website của bạn.
- Đảm bảo định dạng Markdown chuẩn: Kiểm tra kỹ cú pháp Markdown trong các file nội dung của bạn để đảm bảo chúng được chuyển đổi chính xác sang HTML.
- Sắp xếp hình ảnh đúng cách: Nếu bài viết có hình ảnh, hãy đặt các file ảnh trong cùng thư mục với file Markdown/Text. Phần mềm sẽ tự động tải và chèn chúng vào bài viết.
- Kiểm tra tên website trước khi lưu cấu hình: Đảm bảo tên website đã được nhập chính xác trước khi nhấn nút “Lưu cấu hình”.
Các Câu Hỏi Thường Gặp (FAQ)
- Làm thế nào để tạo Application Password trong WordPress?
- Truy cập Users -> Profile -> Application Passwords và làm theo hướng dẫn.
- Phần mềm có hỗ trợ đăng bài với nhiều hình ảnh không?
- Có, phần mềm hỗ trợ đăng bài với nhiều hình ảnh. Đảm bảo các file ảnh được đặt trong cùng thư mục với file Markdown/Text.
- Tôi có thể tùy chỉnh tiêu đề và nội dung bài viết trước khi đăng không?
- Không, phần mềm hiện tại không hỗ trợ tùy chỉnh tiêu đề và nội dung trước khi đăng. Bạn cần chỉnh sửa trực tiếp trong file Markdown/Text trước khi tải lên.
- Phần mềm báo lỗi kết nối, tôi phải làm gì?
- Kiểm tra kết nối internet của bạn.
- Kiểm tra kỹ URL, Username và Application Password.
- Đảm bảo Application Password có đủ quyền để đăng bài viết.
- Làm cách nào để thêm bài đăng hàng loạt vào WordPress bằng tệp Markdown?
WP Markdown Uploader – Công Cụ Không Thể Thiếu Cho Content Creator
WP Markdown Uploader là một công cụ mạnh mẽ và dễ sử dụng, giúp bạn tự động hóa quy trình đăng bài WordPress từ các file Markdown/Text. Với giao diện thân thiện, tính năng tùy chỉnh linh hoạt và khả năng quản lý nhiều website, phần mềm này sẽ giúp bạn tiết kiệm thời gian, tối ưu hóa quy trình làm việc và tập trung vào việc sáng tạo nội dung chất lượng.
Hãy tải xuống và trải nghiệm WP Markdown Uploader ngay hôm nay để khám phá những lợi ích tuyệt vời mà nó mang lại!
Các câu hỏi thường gặp (FAQ)